The main simulation view window has a configurable toolbar. Usually this contains Rewind-Pause/Play controls - letting viewers pause, reactivate or return to the beginning of a simulation.
multiple views
Materialworlds supports multiple views of a simulation as it runs. A single simulation might display 3D perspective views from different viewpoints and 2D views in different planes; with arrows showing the forces between objects and their velocities.
controls and user interaction
Sliders, check boxes and radio buttons on the web page can be used to control how the simulation is viewed, the speed at which it runs, and even to alter the properties of objects as the simulation runs.
The viewer can also interact directly in the 2D views of many simulations - by pulling at objects with the mouse and using keyboard commands to copy, paste or delete selected objects.
graphical data displays
Materialworlds can draw several types of separate real-time graphical display:
| Graphs of several parameters against time, with frequency or periodic time measurement. | |
| Phase space diagrams of parameters against each other; displaying a system's various "attractors". | |
| Distribution displays (eg. the numbers of objects possessing energy in different ranges). | |
| Kinetic and potential energy displays (showing the exchange between kinetic and potential energy, and the changes of total energy). |
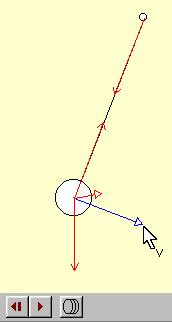 arrows
arrows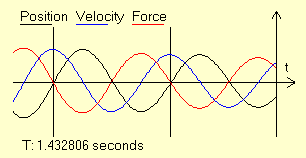 As time moves
on, the graph scrolls to the left, recording the most recent events and loosing
the record of more distant events off to the left.
As time moves
on, the graph scrolls to the left, recording the most recent events and loosing
the record of more distant events off to the left.